2018/11/15
Supermicro社OEMのWindowsServerOSをサーバー製品と同時購入いただく場合は、英語版でのご提供となります。
日本語GUI及び日本語キーボードでのご利用をご希望の場合にはMicrosoftが提供するLanguage Packの適用をお願いします。
※ご注文時、OS installation feeをいただくことでインストール済(日本語化含む)出荷も実施しております。
同時にメディア購入頂いていることが前提となりますが、再インストールが必要な場合もこちらの記事をご参照ください。
![]()
※評価版での検証を実施しております。
1、コントロールパネルを開く
左下Windowsロゴのスタートメニューを左クリックし、「Control Panel」を開きます。
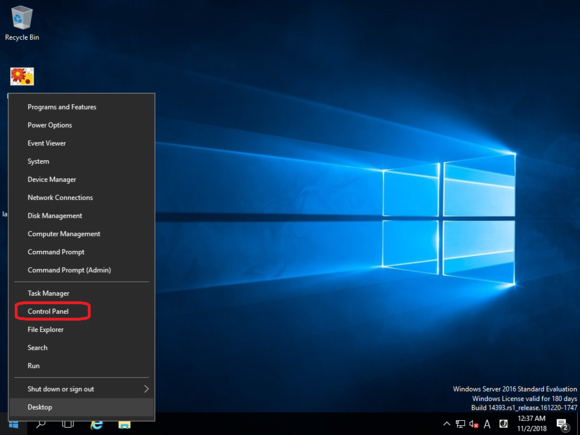
2、言語追加設定の画面を開く
Control Panel メニューの 「Clock,Language and Region」より「Add a language」を選択します。
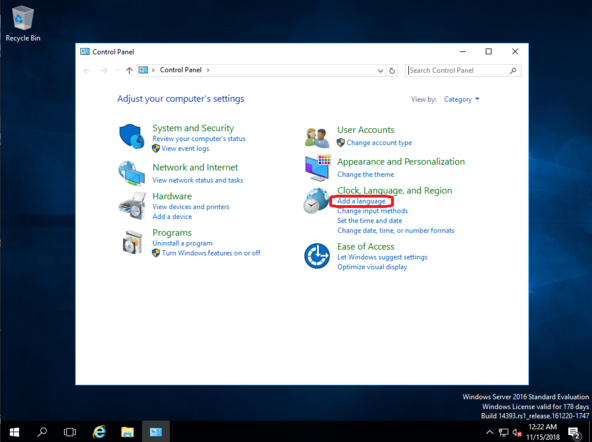
3、標準の言語設定の確認
[Language]の設定画面が表示され「English (United States)」の言語がinstallされていることを確認します。
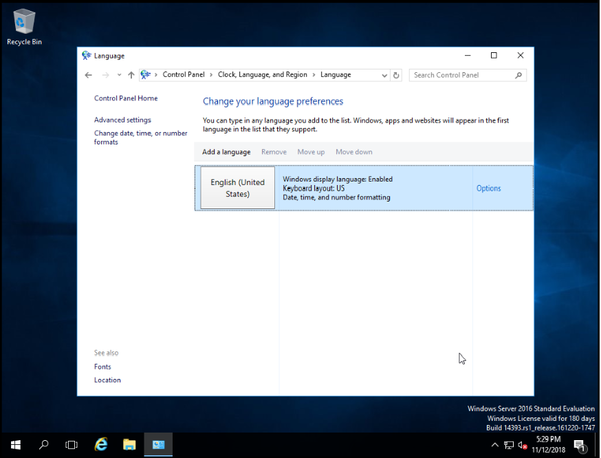
初期状態のOption の項目をは、以下のような表示となっています。
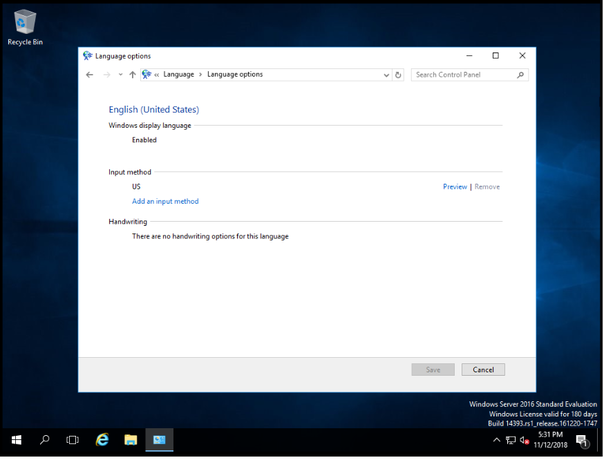
4、日本語パックの追加とダウンロード/インストール
「Add a Language」をクリックし、言語パックリストを表示します。
その中から「日本語(Japanese)」を選択します。
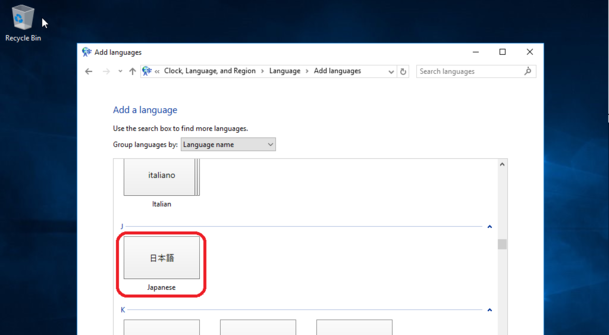
再度前の画面に戻ると日本語の項目が追加されていますので、「Option」をクリックします。
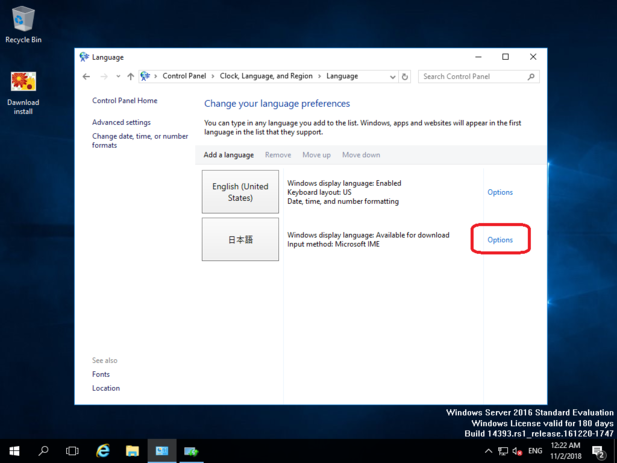
「Download and install language pack」をクリックし、言語パックのダウンロードとインストールを実行します。
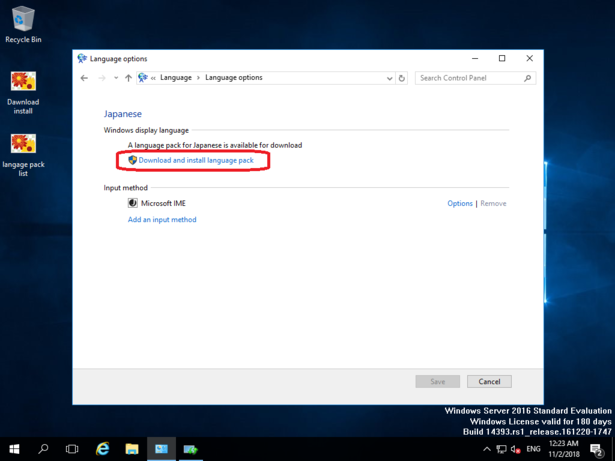
参考:インストール中の画面
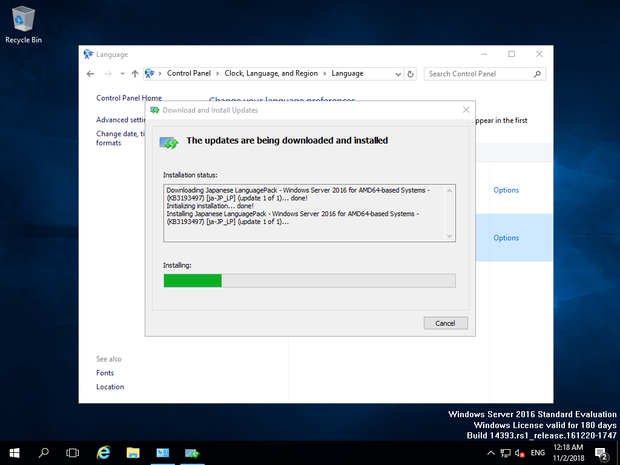
5、日本語設定の有効化
言語追加設定の画面より「日本語」を選択した状態で「Move up」をクリックします
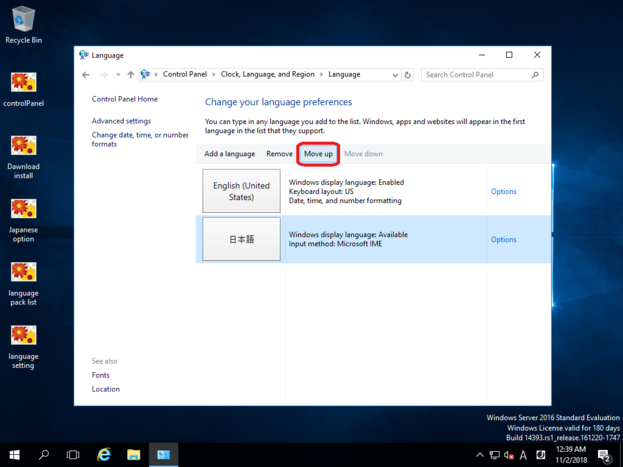
日本語の優先度がEnglishより上がり、次回起動以降より日本語GUIが適用されます。
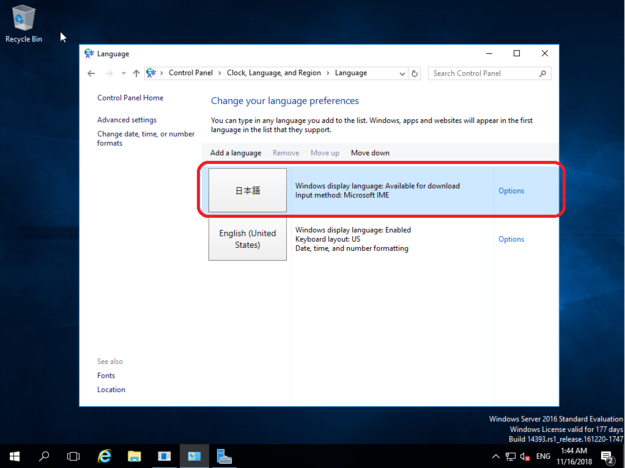
6、再起動して変更内容を適用
左下Windowsロゴのスタートメニューを左クリックし「Shut down or sign out」より「Restart」を選択します。
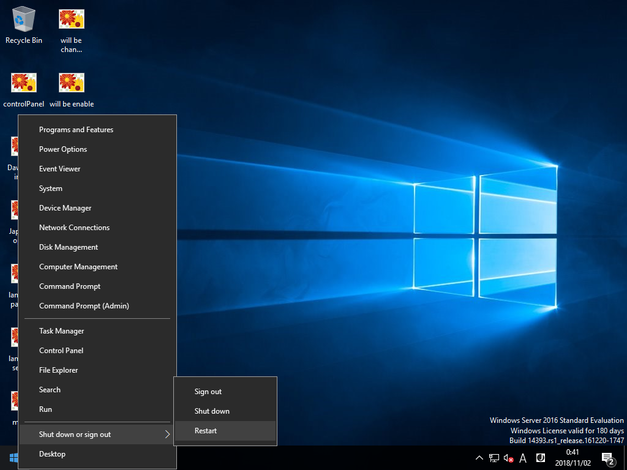
7、設定完了
日本語GUIにて画面表示されるようになっていれば日本語化作業は完了です。
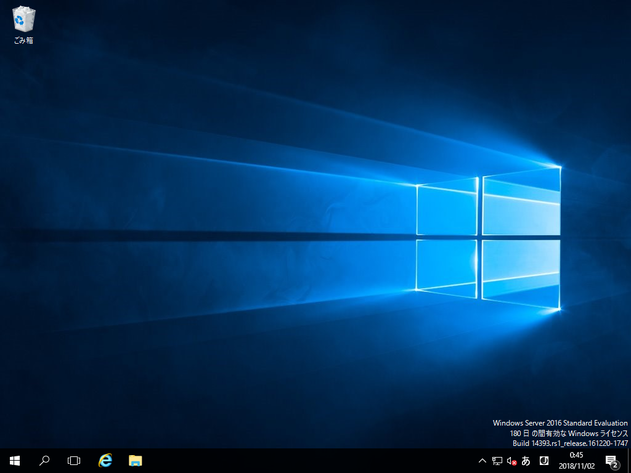
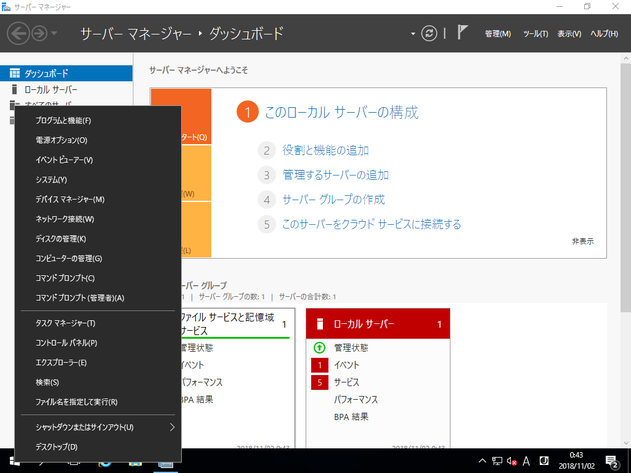
日本語化手順は以上となります。
このガイドに含まれる情報はSuper Micro Computer, Inc.およびIGUAZUの正式な検査機関には未提出で、現状のまま提出するものです。これらの情報は、資料作成時における最新情報をご参考のために提供することを目的として記載されており、Super Micro Computer, Inc.およびIGUAZUは、情報の正確性、完全性または有用性について何ら保証するものではありません。この情報の利用や技術の実行は、お客様の責任で行ってください。ガイド中の各事項は、それぞれ特定の環境でのその正確さについて再チェックを行っていますが、他の環境で同様の結果が得られるという保証はありません。これらの技術を個々の環境に適用する場合は、各々のリスクにおいてこれを行ってください。